안녕하세요. 각성한 데브키라입니다. 텔레그램 봇을 만드는 방법에 대해 알아보는 시간을 가져볼까 합니다. 오늘은 특히 텔레그램 봇을 이용하여 채팅창에 입력한 내용을 외부에서 JSON 형식으로 확인하는 방법을 소개하고자 합니다. 이 과정을 통해, 여러분은 텔레그램 봇과 외부 프로그램을 어떻게 연동할 수 있는지에 대해 배울 수 있을 것입니다. 시작하기에 앞서, 간단한 준비 단계를 거치게 될 텐데요, 이 포스팅은 바로 그 과정을 단계별로 안내하는 내용을 담고 있습니다.
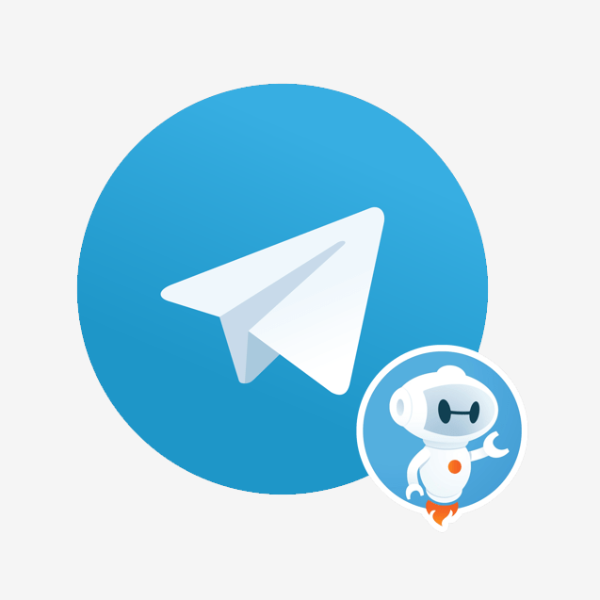
텔레그램 PC버전 다운로드
https://desktop.telegram.org/?setln=ko
텔레그램 데스크톱
컴퓨터에서 빠르고 끊킴없는 텔레그램을 경험해보세요.
desktop.telegram.org
1. 처음 접속화면입니다.

2. botfather을 검색창에 입력 후 맨 위에 파란 딱지 붙은 아저씨를 선택합니다.
이분이 텔레봇의 조상님입니다.
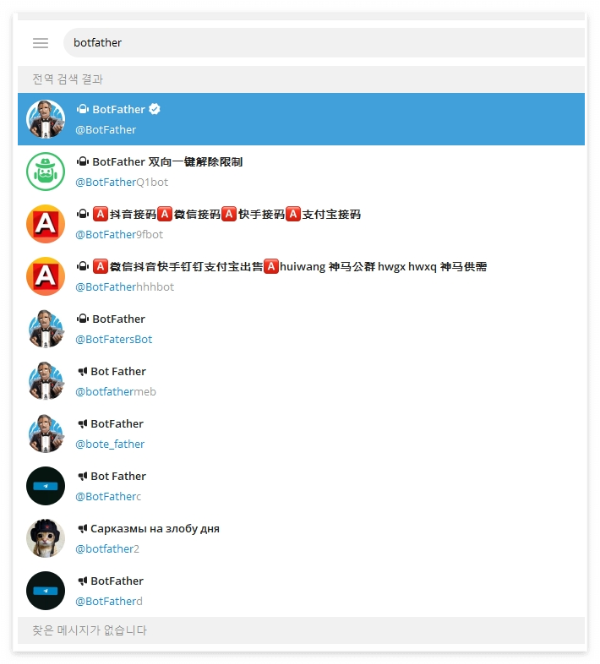
2. 아래에 보이는 시작버튼을 클릭하거나 입력창에 /start라고 입력하면 아래와 같은 창이 뜹니다.
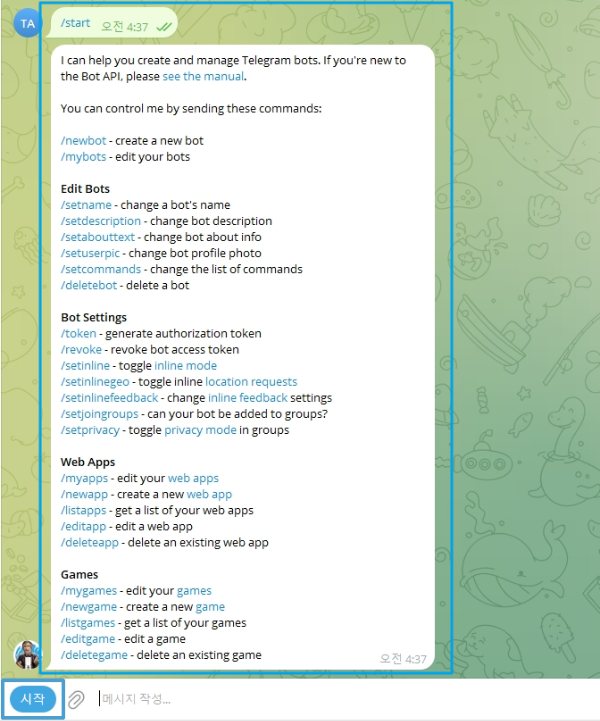
3. 새로운 봇을 생성하기 위해서 newbot을 클릭합니다.

4. 새로운 봇에 이름을 정하라는 메시지가 나옵니다.
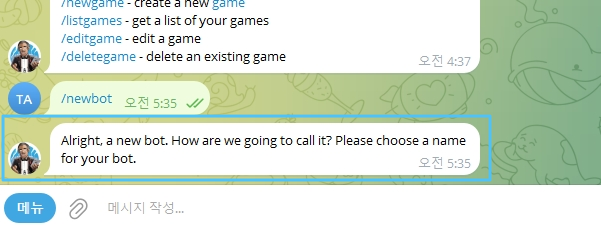
5. 저는 봇의 이름을 test라고 정했습니다. test라고 입력 후 엔터 했더니 username을 정하라는 피드백을 받았습니다. 맨 뒷자리는 반드시 bot로 끝나야 한다고 합니다.
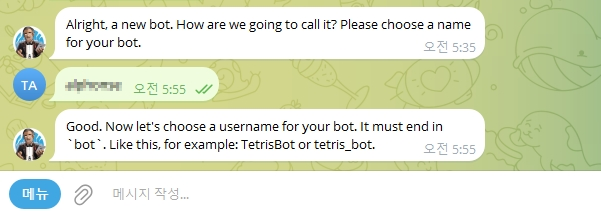
6. 저는 username를 test_mybot로 결정했습니다.
7. api키는 잘 보관해 두셔야 합니다.
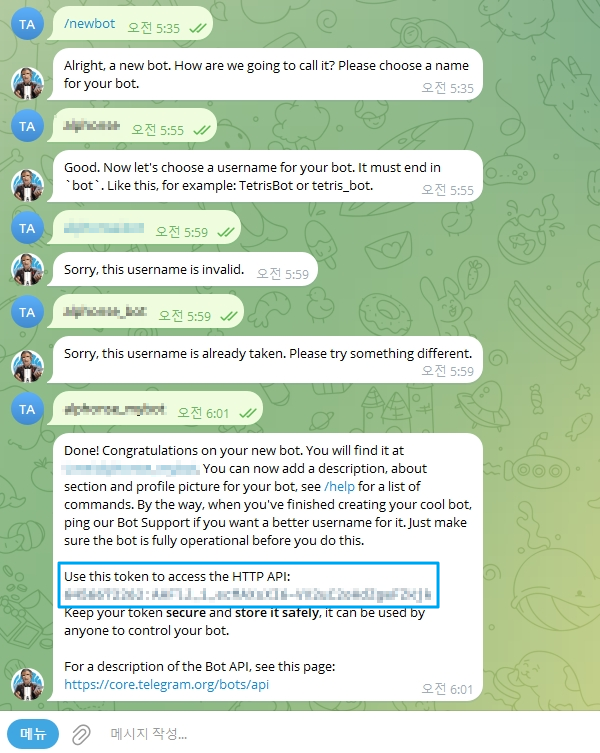
8. api키를 푸른색 글자 부분에 넣고 브라우저로 접속했을대 아래그림처럼 "ok":true가 나오면 정상적으로 설정이 된 것입니다.
ex)
https://api.telegram.org/bot{자신의 API키}/getUpdates
https://api.telegram.org/bot7777779999:AAAA_B_CCCCEEE-DDD/getUpdates

9. 자신의 username이 적힌 링크 부분을 클릭합니다. ex) test_mybot

10. 자신의 username링크를 클릭하고 들어오면 시작 버튼이 보입니다. 클릭하고 /start가 떴다면 이전에 접속했던 api주소로 재접속해봅니다. 그러면 처음과 달라진 결과를 확인하실 수 있습니다.
https://chromewebstore.google.com/detail/json-viewer/gbmdgpbipfallnflgajpaliibnhdgobh?hl=ko
JSON Viewer
The most beautiful and customizable JSON/JSONP highlighter that your eyes have ever seen. Open source at https://goo.gl/fmphc7
chromewebstore.google.com

11. 채팅창에 글을 입력한 후 다시 브라우저를 통해 접속하면 변화된 내용을 확인할 수 있습니다.
크롬에서 접속 시 JSON 데이터가 정렬되지 않아 가독성이 떨어집니다. 반면, 엣지 브라우저에서는 JSON 형식의 데이터가 잘 정리되어 표시됩니다.
크롬 사용자라면, 가독성 높은 JSON 데이터를 보기 위해 확장 프로그램을 설치할 수 있습니다.

이제 텔레봇을 이용하여 채팅창에 입력한 내용을 JSON 형식으로 외부에서 볼 수 있게 되었습니다. 이를 통해 외부 프로그램과의 상호 연동하는 방법에 대해 다음 포스팅에서 자세히 다루도록 하겠습니다. 많은 기대 부탁드립니다.
'Other' 카테고리의 다른 글
| git 03: gitHub인증 토큰 생성하기 (0) | 2024.07.25 |
|---|---|
| git 02: gitHub 호스팅 플랫폼 가입하기 (0) | 2024.07.25 |
| git 01: Git과 Git 호스팅 플랫폼 협업을 위한 필수 도구 설치 및 다운로드 (0) | 2024.07.25 |
| IT 프로젝트 팀 역할과 책임 (118) | 2024.05.30 |
| git: VSCode gitHub연동 (1) | 2024.05.12 |



